Für die Buchung von Veranstaltungen und der Bestellung von Produkten – Audio-/Videomedien (CD/MP3, MP4) und Zeitschrift oeav news – gibt es 2 unterschiedliche Datenbank-Systeme.
Daher sind bei der Erstanmeldung für ein Kundenkonto, auch aus datenschutzrechtlichen Gründen, ein paar Schritte zu beachten:
Registrieren/Anlegen eines Kundenkontos für
Ein Beispiel:
Herr Max Muster bucht das erste Mal Veranstaltungen. Er hat noch kein oeav-Kundenkonto angelegt.
Dies ist jedoch Voraussetzung zum Buchen von Veranstaltungen.
1. Schritt
Herr Muster klickt daher auf der Seite der ausgewählten Veranstaltung auf diesen Link: registrieren
2. Schritt

Bild: 2. Schritt
Es öffnet sich die Registrierungsseite – hier fügt er als Benutzernamen “Maxi”
und seine E-Mail-Adresse ein und drückt den Button “Registrieren”.
Hinweis:
Als Benutzername ein kurzes Wort (mit mind. 4 Buchstaben), das leicht zu merken ist, wählen. Dieses oder Ihre E-Mailadresse gemeinsam mit Ihrem selbstgewählten Passwort sind später dann Ihre Login-Daten.
3. Schritt
“Registrierung abgeschlossen. Bitte schauen Sie in Ihr E-Mail-Postfach.”

Bild: 3. Schritt
Er erhält in seinem E-Mail-Postfach (evtl. auch im Spamordner nachschauen) eine Nachricht
und klickt auf den ersten Link
Achtung!
Die erwähnte Nachricht ist jedoch aus Datenschutzgründen nur kurze Zeit gültig.
4. Schritt
Es öffnet sich dann ein Fenster, wo selbst ein Passwort eingegeben werden kann.
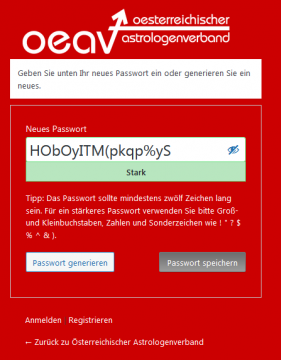
Bild: 4. Schritt
Dieses Passwort will Herr Muster jedoch nicht verwenden,
sondern mit einem selbst gewählten Passwort (siehe unten) überschreiben.
Bitte beachten:
Das vorgeschlagene Passwort (im weißen Feld mit dem „Auge“) ist kaum zu merken – deshalb
überschreiben Sie das vorgeschlagene Passwort (dies zeigt nur an, welche Zeichen Sie verwenden könnten) mit einem selbstgewählten starken Passwort
mit mindestens 12 unterschiedlichen Zeichen (Groß- und Kleinschreibung, Ziffern, Sonderzeichen wie ( ) + – > < ! ?).
Passwörter immer ohne Abstand schreiben.
Der Fortschrittsbalken zeigt Ihnen an, ob das gewählte Passwort „Schwach“, „Mittel“ oder „Stark“ ist.
Das passende Passwort ist gewählt -> dann auf den Button “Passwort speichern” drücken.
5. Schritt
(A) Herr Muster klickt auf “Anmelden” –
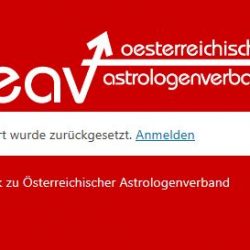
Bild: 5. Schritt (A)
(B) und gibt nochmals den Benutzernamen “Maxi” und sein selbstgewähltes starkes Passwort ein, drückt nochmals den Button “Anmelden”
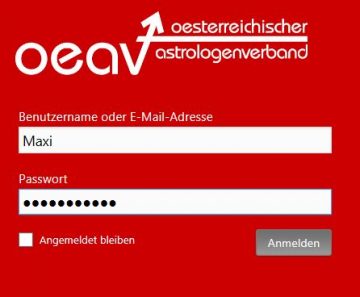
Bild: 5. Schritt (B)
Schon erscheint in der rechten Seitenleiste auf dem Desktop (PC/Laptop) sichtbar in einem rosa Feld “Sie sind angemeldet als Maxi”.
 Am Smartphone (mobilen Endgeräten) ist dies links oben unter dem oeav-Logo zu sehen.
Am Smartphone (mobilen Endgeräten) ist dies links oben unter dem oeav-Logo zu sehen.
6. Schritt
Er klickt nochmals auf die Veranstaltung, die er buchen will.
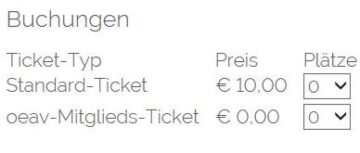
Bild: 6. Schritt
Wählt den Ticket-Typ sowie die Plätze aus.
Es öffnet sich entsprechend der gewählten Ticket-Anzahl pro Teilnehmer ein weißes Feld.
In diese(s) schreibt er (Titel), Vornamen und Namen
-> weiter siehe Schritt 7.
7. Schritt
Herr Muster füllt das gesamte Formular mit seinen Kontaktdaten aus.
Dann setzt er ein Hakerl bei “Ja, Ich möchte ein Kundenkonto eröffnen…” (dies ist nur beim ersten Mal nötig)
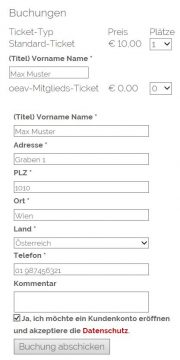
Bild: 7. Schritt
anschließend klickt er auf den Button “Buchung abschicken”
Die Buchung wird sofort bestätigt:
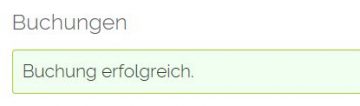
Herr Max Muster erhält an seine E-Mailadresse einen Buchungshinweis.
Hinweis: Auch hier wieder evtl. im Spam-Ordner nachschauen.
Nun hat Herr Max Muster die Möglichkeit weitere Veranstaltungen zu buchen, siehe Buchungshinweise
oder sich abzumelden.
Er klickt auf “Abmelden »”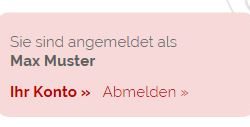
Unter FAQ – Häufige Fragen erhalten Sie weitere Antworten auf viele Ihrer Fragen.
Bei weiteren Fragen oder Unklarheiten sind wir sehr gerne für Sie da.
Kontaktieren Sie bitte den Administrator
per Mail: webbetreuung@astrologenverband.at
Mit lieben Grüßen
Ihr oeav Team